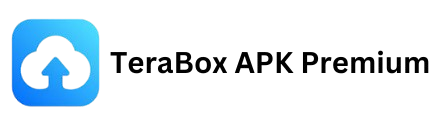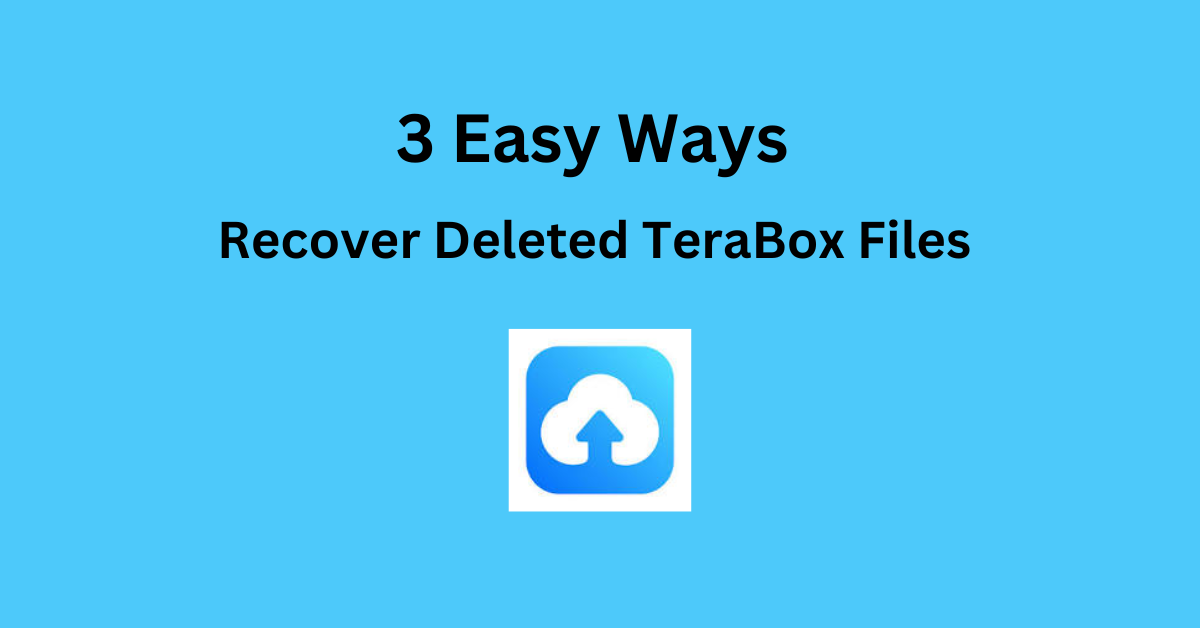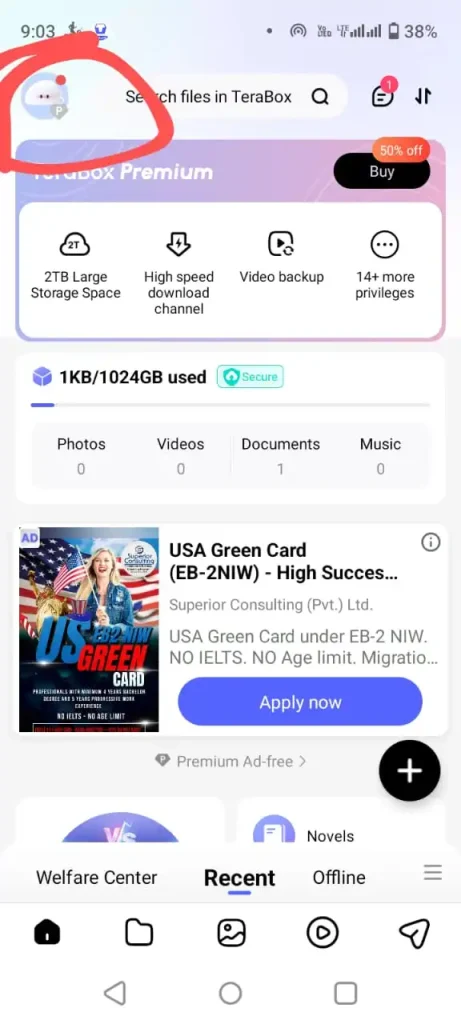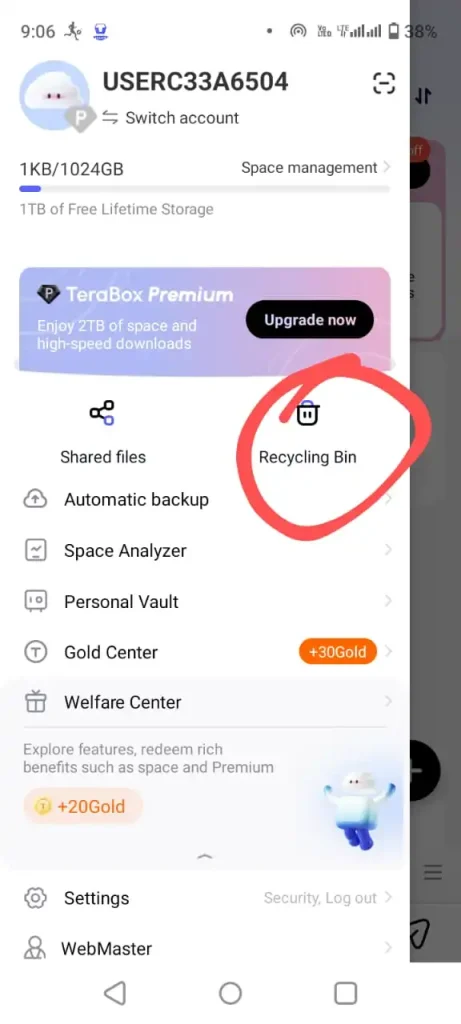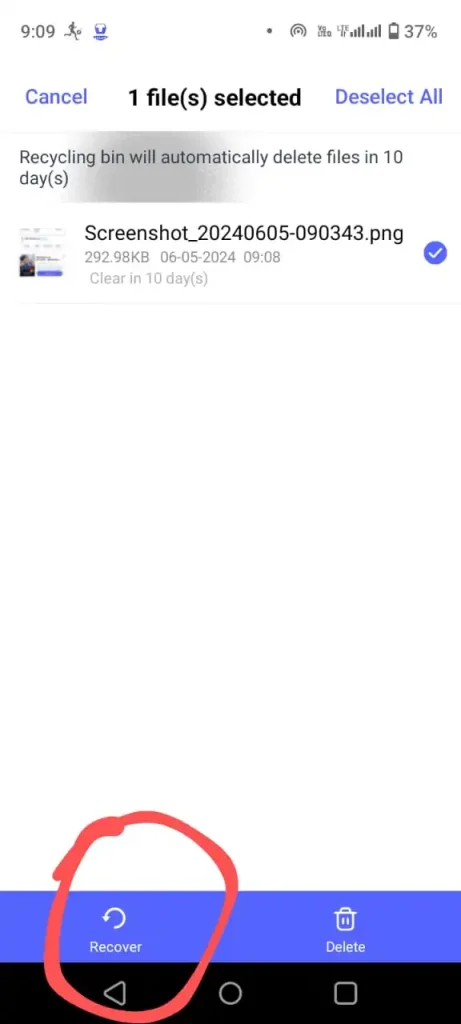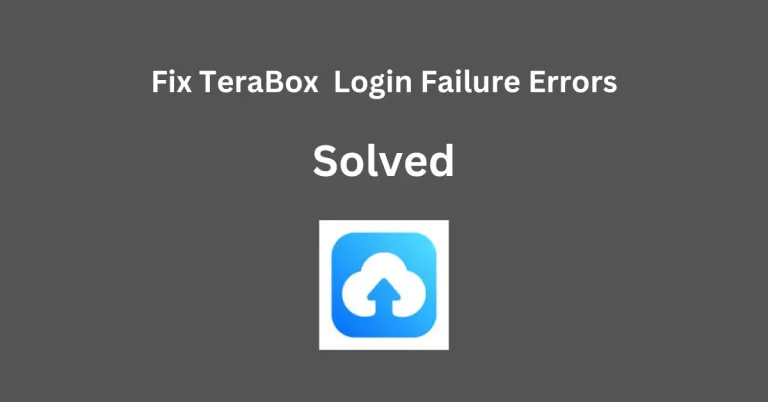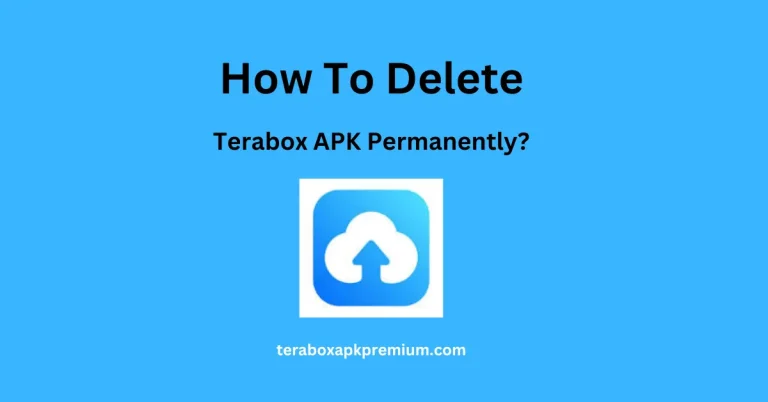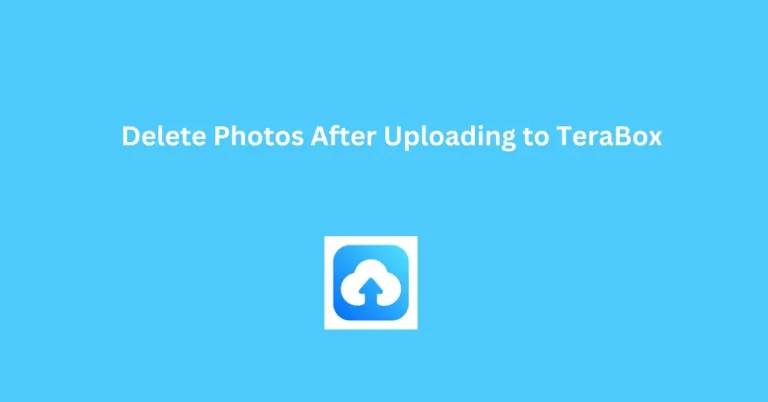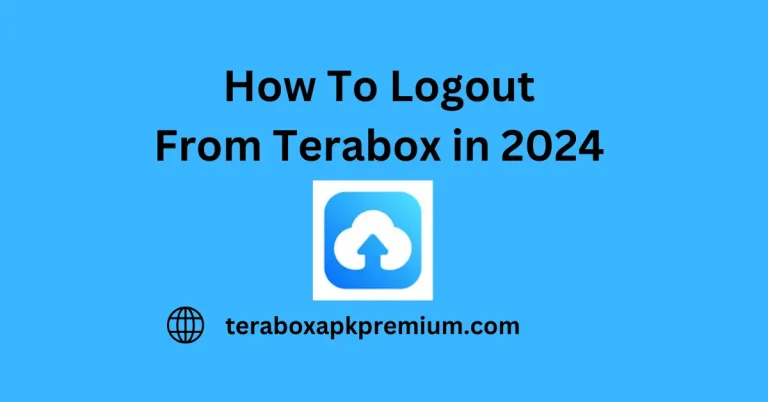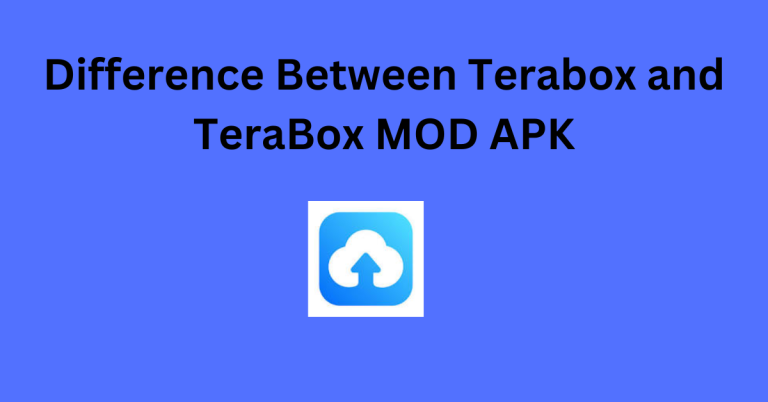Easy Methods to Restore Deleted Files from TeraBox
Losing important files can be a nightmare, especially in our digital age where we rely heavily on cloud storage services like TeraBox. Whether it’s precious photos, essential documents, or critical data, accidentally deleting files can cause significant distress. Fortunately, TeraBox offers several ways to recover deleted files, helping you retrieve your lost data with ease. In this comprehensive guide, we’ll walk you through the steps to recover deleted files in TeraBox, ensuring you can restore your valuable information without hassle.
1. Understanding TeraBox’s Recycle Bin
The first line of defense in recovering deleted files in TeraBox is its Recycle Bin (or Trash) feature. Similar to the Recycle Bin on your computer, TeraBox temporarily stores deleted files in this bin before permanently deleting them. This gives users a window of opportunity to recover files that were mistakenly deleted.
Step-by-Step Guide to Recovering Deleted Files from the Recycle Bin
- Open TeraBox: Begin by opening the TeraBox app on your smartphone or logging into your TeraBox account via the web browser on your computer.
- Navigate to the Recycle Bin: On the home screen of the app or web interface, look for the menu icon, which is usually represented by three horizontal lines or dots. Click on this icon and select “Recycle Bin” or “Trash” from the list of options.
- Browse Deleted Files: Once you are in the Recycle Bin, you will see a list of all the files that have been recently deleted. Browse through the list to locate the files you wish to recover.
- Restore Files: After identifying the files you want to retrieve, select them by tapping or clicking on them. Then, click on the “Restore” button. This action will move the files back to their original location in your TeraBox storage.
2. Using Search Functionality
If you are unable to find the deleted files in the Recycle Bin, it might be worth using TeraBox’s search functionality. This can help you locate files that might have been misplaced or are buried deep within your storage.
Steps to Use Search Functionality
- Access Search Bar: On the main interface of TeraBox, locate the search bar. This is usually positioned at the top of the screen.
- Enter Keywords: Type in relevant keywords or the name of the file you are searching for.
- Review Results: Review the search results to see if the file appears. If it does, you can access it directly or restore it to its desired location.
3. Checking File Version History
Some cloud storage services offer a file version history feature, and TeraBox might have this option as well. This feature allows you to restore an older version of a file that may have been overwritten or deleted.
Steps to Access File Version History
- Locate the File: Navigate to the folder where the file was originally stored.
- Right-Click or Tap and Hold: On the file in question, right-click (on a computer) or tap and hold (on a smartphone) to bring up the context menu.
- Select Version History: From the context menu, select “Version History” if available.
- Restore Previous Version: Choose the version you wish to restore from the list of available versions and confirm the action.
4. Contacting TeraBox Support
If you have tried the above methods and still cannot recover your deleted files, it may be time to contact TeraBox customer support. They have the tools and expertise to help you recover lost files that are not accessible through standard recovery methods.
Steps to Contact TeraBox Support
- Visit TeraBox Help Center: Navigate to the TeraBox website and look for the “Help Center” or “Support” section.
- Submit a Support Ticket: Describe your issue in detail and submit a support ticket. Provide as much information as possible, such as the names of the files, dates of deletion, and any steps you have already taken to recover the files.
- Wait for a Response: TeraBox support will review your case and get back to you with possible solutions or recovery options.
5. Preventing Future Data Loss
While it’s essential to know how to recover deleted files, it’s equally important to prevent future data loss. Here are a few tips:
- Regular Backups: Regularly back up your important files to another cloud service or an external hard drive.
- Enable Automatic Backup: Make sure that the automatic backup feature is enabled in TeraBox if available, to ensure continuous protection of your files.
- Be Cautious: Always double-check before deleting files to prevent accidental deletions.
Conclusion
In conclusion, TeraBox provides several robust methods for recovering deleted files, ensuring that your data is never truly lost. By following the steps outlined in this guide, you can quickly and efficiently recover your important files and maintain peace of mind.